TROUBLESHOOTING JARINGAN
A. TUJUAN
1. Siswa
dapat membuat troubleshooting pada jaringan serta dapat memperbaiki kesalahan
pada jaringan.
2. Siswa
mampu mengetahui tanda-tanda kerusakan pada jaringan.
3. Siswa
mampu mengenali kesalahan pada jaringan.
B. ALAT
DAN BAHAN
No
|
ALAT DAN BAHAN
|
SPESIFIKASI
|
JUMLAH
|
1
|
PC
|
DUAL
CORE
|
2
unit
|
2
|
Kabel LAN
|
Tipe
Cross
|
1
buah
|
C. KESELAMATAN
KERJA
Keberhasilan siswa dalam praktik ini apabila siswa
memperhatikan keselamatan kerja baik secara fisik maupun secara komponen
pc,diantaranya yaitu:
1. Ketika siswa sedang
melakukan praktik siswa harus memakai pakaian kerja atau wearpack.
2. Ketika guru sedang
menerangkan siswa diharapkan supaya mendengarkan dan memperhatikan penjelasan
yang disampaikan olah guru pembimbing/instruktor.
3. Ketika siswa belum
paham dan belum jelas tentang materi praktik yang diberikan guru pembimbing
/instruktor,siswa supaya bertanya pada guru pembimbing/instruktor atau bertanya
pada teman yang sudah paham.
4.
Ketika sedang
praktik siswa harus menjaga sikap,dan harus berhati-hati dalam melakukan
praktikum.
D. DASAR
TEORI
Troubleshooting jaringan
yaitu melakukan serangkaian
langkah-langkah untuk mengeliminir potensi-potensi masalah satu per satu sebelum menemukan
sumber masalah tersebut yang mengakibatkan jaringan computer rusak.
Pada dasarnya ada beberapa langkah pokok dalam
melakukan troubleshooting jaringan yaitu sebagai berikut :
v Identifikasi
masalah jaringan.
Sebelum
melakukan troubleshooting jaringan
perlu melokalisasi atau mengisolasi apa yang menjadi permasalahan tersebut.
v Kumpulkan
data tentang masalah jaringan dan berbagai macam paralatan jaringan.
Mengumpulkan data-data tentang
permasalahan yang terjadi dalam melakukan troubleshooting jaringan serta
menyiapkan beberapa alat yang digunakan apabila terjadi permasalahan pada
jaringan computer.
v Analisis
data untuk mencari solusi masalah.
Menganalisis kumpulan data yang
didapatkan tentang permasalahan jaringan tersebut,apabila sudah mengetahui
permasalahannya maka langkah selanjutnya yaitu melakukan pemecahan masalah
tentang troubleshooting jaringan.
v Jika
masalah tidak terselesaikan, batalkan perubahan dan modifikasi yang
dilakukan sebelumnya.
E. LANGKAH
KERJA
a)
Mendisable
LAN CARD melalui bios
1. Mersestart computer
dengan cara mengeklik menu start →Turn
off computer →Restart.
2.
Masuk bios dengan menekan tombol del maka jendela
bios akan muncul.
3. Setelah masuk menu bios
memilih pada menu Advance maka jendela advance akan muncul kemudian
Memilih 0nboard device configuration maka akan muncul jendela 0nboard device
configuration. Kemudian memilih Onboard LAN ↔Enter kemudian memilih Disable.
Gambar Disable Onboard LAN
4.
Menyimpan setingan bios
dengan cara menekan tombol F10 kemudian menekan YES.
5. Setelah computer
menyala maka membuka network connection dengan cara menekan menu start →control
panel maka akan masuk Pada jendela
control panel.
6. Mengeklik network and
internet connection maka akan muncul jendela
network and internet connection.setelah itu mengeklik network
connections.
7. Maka ketika membuka
jendela network conection icon LAN tidak
muncul di jendela network connections.
Gambar icon NIC tidak tampakkarena Ethernet device
didisable.
b)
Menghidupkan
firewall (Firewall PC lain Aktif)
1.
Mengeklik menu start → control panel maka akan muncul jendela control panel.
2. Mengeklik network and internet
connection maka akan muncul jendela
network and internet connection.setelah itu mengeklik network
connections.
Gambar jendela
network and internet connection
3. Mengeklik network and
internet connection maka akan muncul jendela
network and internet connection.setelah itu mengeklik windows firewall.
Gambar jendela
network and internet connection
4. Maka akan muncul
jendela windows firewall pada jendela windows firewall klik on (recommended)
dan Mengeklik Don’t allow exceptions.
Gambar jendela windows
firewall
Gambar) NIC yang dikunci karena firewall
c)
Menganti kabel
cross dengan straight.
1. Menganti
kabel lan tipe cross dengan kabel LAN tipe straight dengan tujuan supaya tidak
ada koneksi .
Gambar sebelum
diganti yaitu kabel LAN tipe cross
Pada saat sebelum diganti kabel Straight yaitu pada saat kabel LAN tipe
cross terpasang maka let LAN pada kabel LAN menyala yang menandakan koneksi.
Gambar sesudah
diganti yaitu kabel LAN tipe Straight yang menandakan bahwa tidak terjadi
koneksi.
2. Sesudah diganti kabel Straight yaitu
pada saat kabel LAN tipe straight
terpasang maka let LAN pada kabel LAN tidak menyala yang menandakan
tidak terjadi koneksi.
d)
Mendisable
lan pada network connections.
1. membuka network
connection dengan cara menekan menu start →control panel maka akan masuk jendela control
panel.Mengeklik network and internet connection maka akan muncul jendela network and internet connection.setelah itu
mengeklik network connections.
Gambar Membuka jendela network connections.
2. Mengeklik kanan pada local area conections →mengeklik disable.
3. Maka disable pada network
connection telah selesai dengan ditandai dengan matinya Local Area conections.
Gambar Yang menandakan bahwa Local Area conections
telah didisable.
e)
Mendisable
lan card melalui device manager.
1 .Membuka
device manager dengan cara Mengeklik menu start→mengeklik
kanan pada My computer →properties.
Gambar Langkah membuka device manager
Gambar Jendela system properties
3. Maka
jendela device manager akan muncul .kemudian memilih network adapter lalu
mengeklik kanan pada Realtek RTL8102E
Famili PCI-E Fast Ethernet device →mengeklik disable.
Gambar mendisable lan card
f)
Troubleshooting
pada Internet Protocol (TCP/IP) Properties dengan cara memilih Obtain an IP
Address Automatically pada computer A dan memilih Use The following IP Address
pada computer B.
1. membuka
network connection dengan cara menekan menu start →control panel maka akan masuk jendela control
panel.Mengeklik network and internet connection maka akan muncul jendela network and internet connection.setelah itu
mengeklik network connections.
2. Mengeklik
kanan pada Local Area connections kemudian memilih properties maka jendela Local Area connections properties akan
muncul.
Gambar jendela
Local Area connections properties
3. Memilih
internet Protocol(TCP/IP) kemudian memilih properties maka jendela internet Protocol(TCP/IP) properties akan
muncul.
4. Memilih
Obtain an IP Address Automatically pada computer A dan memilih Use The
following IP Address.
Gambar memilih Use the following IP Address pada computer B dan mengisikan IP Address
secara manual.
g)
Troubleshooting
jaringan pada services.msc dan msconfig
1. Membuka jendela
msconfig dengan cara membuka menu RUN dan mengetikan msconfig maka jendela
System configurasi akan muncul.
Gambar jendela
System configurasi
2. Setelah jendela
System configurasi muncul maka memilih pada tab.services dan menghilangkan
tanda centang pada network connections kemudian mengeklik OK.
Gambar
menghilangkan tanda centang pada Network conections
Gambar jendela
peringatan System configurations.
Pada
saat muncul jendela ini sebaiknya melakukan restart spaya pengaturan pada
msconfig berhasil.
4. Setelah melakukan
troubleshooting pada msconfig selanjutnya Membuka jendela services.msc dengan
cara membuka menu RUN dengan cara mengeklik menu start kemudian mengeklik menu
RUN maka jendela RUN akan muncul atau dapat membuka menu RUN dengan cara
menekan tombol Windows+R dan mengisikan pada jendela RUN Service.msc.
Gambar jendela RUN dan mengisikan services.msc
5. Maka jendela
service akan muncul kemudian mencari
network connections dan mengeklik kanan pada network connections lalu memilih Stop.
Gambar Jendela
Services
6. Maka akan muncul
jendela peringatan Stop other Services lalu memilih Yes untuk menyetujuinya.
Gambar jendela peringatan Stop other Services
Gambar
Jendela service control
h) Menghilangkan tanda check
pada TPC/IP protocol
1. membuka
network connection dengan cara menekan menu start →control panel maka akan masuk jendela control
panel.Mengeklik network and internet connection maka akan muncul jendela network and internet connection.setelah itu
mengeklik network connections.
2. Mengeklik
kanan pada Local Area connections kemudian memilih properties maka jendela Local Area connections properties akan
muncul.
Gambar jendela Local Area connections properties
3. Kemudian memilih pada
internet Protocol(TCP/IP) dan menghilangkan tanda centang pada internet
Protocol(TCP/IP) kemudian tekan OK.
Gambar menghilangkan tanda centang pada internet
Protocol(TCP/IP)
Gambar jendela peringatan Network Connections
5.
Maka proses Menghilangkan tanda check
pada TPC/IP protocol telah selesai.
i)
Mengosongkan
IP Address dan mengisi subnetmash pada Internet protocol (TCP/IP0 properties.
1. membuka
network connection dengan cara menekan menu start →control panel maka akan masuk jendela control
panel.Mengeklik network and internet connection maka akan muncul jendela network and internet connection.setelah itu
mengeklik network connections.
2. Mengeklik
kanan pada Local Area connections kemudian memilih properties maka jendela Local Area connections properties akan
muncul.
3. Kemudian memilih pada internet
Protocol(TCP/IP) dan mengeklik icon properties maka jendela internet
Protocol(TCP/IP) properties akan muncul.
4. Memilih Use the following
IP Address kemudian mengosongkan IP Address dan mengisi Subnet masknya ↔
mengeklik Ok teteapi pada saat mengeklik
Ok pada jendela internet Protocol(TCP/IP) properties muncul jendela peringatan
Microsoft TCP/IP yang memberitahukan bahwa adapter
setidaknya memerlukan sedikitnya satu IP Address sehingga muncul jendela peringatan Microsoft TCP/IP yang
menyuruh untuk mengisikan IP Address.
Gambar mengosongkan IP Address dan mengisi Subnet masknya
Gambar
Jendela peringatan Microsoft TCP/IP
Jendela ini memberitahukan bahwa adapter setidaknya
memerlukan sedikitnya satu IP Address sehingga muncul jendela peringatan Microsoft TCP/IP yang
menyuruh untuk mengisikan IP Address.
j)
Troubleshooting
pada jendela
internet Protocol(TCP/IP) properties dengan mengisi IP Address yang sama(IP
Address Crash)
1. membuka
network connection dengan cara menekan menu start →control panel maka akan masuk jendela control
panel.Mengeklik network and internet connection maka akan muncul jendela network and internet connection.setelah itu
mengeklik network connections.
2. Mengeklik
kanan pada Local Area connections kemudian memilih properties maka jendela Local Area connections properties akan
muncul.
3. Kemudian
memilih pada internet Protocol(TCP/IP) dan mengeklik icon properties maka
jendela internet Protocol(TCP/IP) properties akan muncul.
4. Memilih
Obtain an IP Address Automatically dan
mengisi IP Address yang sama pada kedua
computer(Computer A dan Komputer B) yang
akan diping pada jendela command prompt.
5. Maka
ketika selesai mengisikan IP Address yang sama pada kedua PC Akan muncul
jendela peringatan “Windows system eror” yang disebabkan karena ip Address pada
computer A konflik dengan IP Address computer B karena diisi IP Address yang
sama sehingga tidak terjadi koneksi.
Gambar Jendela peringatan bahwa IP Address pada kedua
pc Konflik karena diisi IP Address yang sama.
k)
Troubleshooting
pada jendela
internet Protocol(TCP/IP) properties dengan mengisikan IP Address yang berbeda kelas.
1. membuka
network connection dengan cara menekan menu start →control panel maka akan masuk jendela control
panel.Mengeklik network and internet connection maka akan muncul jendela network and internet connection.setelah itu
mengeklik network connections.
2. Mengeklik
kanan pada Local Area connections kemudian memilih properties maka jendela Local Area connections properties akan
muncul.
3. Kemudian
memilih pada internet Protocol(TCP/IP) dan mengeklik icon properties maka
jendela internet Protocol(TCP/IP) properties akan muncul.
4. Memilih
Use the following IP Address dengan berbeda kelas.
No.
|
Komputer
|
IP Address
|
Net mask
|
1
|
PC A
|
192.168.10.2
|
255.255.255.0
|
2
|
PC B
|
192.186.20.2
|
255.255.255.0
|
Gambar pengisian IP address pada komputer A Gambar pengisian IP address pada
komputer B
5.
Maka setelah dilakukan ping pada jendela comand prompt
tidak terjadi koneksi jaringan.
F. HASIL
PRAKTIKUM
Pada saat Device
Ethernet didisable melalui Bios maka ketika membuka network conections icon
LAN/NIC tidak muncul sehingga tidak bias connect.
Gambar Jendela Network connections ketika Device
Ethernet didisable melalui bios
Ketika firewall
pada PC diaktifkan maka ketika koneksi LAN status ada tanda gemboknya yang
menandakan bahwa connecsi dikunci sehingga tidak bias melakukan koneksi.
Gambar NIC status yang dikunci karena firewall
sehingga tidak bias melakukan coneksi.
Pada saat kabel
lan tipe cross diganti dengan kabel LAN Tipe straight maka kedua PC tidak
mengalami koneksi karena kabel LAN tipe straight ini hanya bisa digunakan
dengan device yang berbeda.(misalnya PC dengan switch dll).dan ketika kabel LAN
Tipe cross diganti dengan kabel lan tipe Straight maka kabel LAN pada Lan card
tidak menyala yang menandakan bahwa tidak terjadi koneksi.
Gambar pemasangan kabel LAN tipe Straight yang
menandakan bahwa tidak terjadi koneksi.
Pada saat melakukan disable pada network
connections maka pada Local Area Connections akan mati yang menandakan bahwa
disable network Connections telah berhasil.
Gambar
Local Area Connections akan mati menandakan
bahwa disable network Connections telah berhasil.
Pada dasarnya
dalam mendisable Lan card melalui device manager adalah sama dengan mendisable
device pada Network connections secara langsung namun hanya berbeda
langkah-langkahnya saja.
Gambar Lan yang didisable melalui device manager
Setelah melakukan troubleshooting
ini ketika dilakukan ping pada jendela command prompt tidak dapat connect
dengan computer yang lain.
Setelah
melakukan pengaturan pada services.msc dan msconfig Maka akan muncul jendela peringatan System configurations.
Gambar
jendela peringatan System configurations.
Pada
jendela ini harus direstart karena apabila belum direstart maka pengaturan pada
services.msc dan msconfig tidak berpengaruh.
Setelah
direstart maka pada jendela network connections terjadi blank(layar putih)
seperti pada saat melakukan disabledevice ethernet pada bios.
Gambar
hasil network ( layar putih)connections yang blank dan Icon NICnya tidak ada.
Pada saat
menghilangkan tanda cek pada TCP/IP Address Maka pada jendela Local Area
Connection properties icon properties tidak dapap dibuka,sehingga tidak bias
menseting ip address untuk melakukan koneksi jaringan peer to peer.
Gambar Jendela Local Area Connection properties
Pada saat
mengosongkan IP Address dan mengisi subnet Masknya maka ketika diklik OK Muncul
jendela peringatan “Microsof TCP/IP” yang memberitahukan bahwa adapter
setidaknya memerlukan IP Address sehingga disuruh untuk memasukan IP Address.
Gambar Muncul
jendela peringatan “Microsof TCP/IP”
Pada saat
mengisikan IP Address yang sama pada kedua PC Muncul jendela peringatan “Windows system eror” karena ip address pada
kedua pc mengalami konflik sehingga tidak bias melakukan koneksi jaringan peer
to peer.
Gambar Jendela
peringatan “Windows system eror” karena IP Address pada kedua PC mengalami
konflik.
Troubleshooting
pada jendela
internet Protocol(TCP/IP) properties dengan mengisikan IP Address yang berbeda kelas.
Pada saat
mengisikan IP Address pada jendela
internet Protocol(TCP/IP) properties dengan beda kelas maka pada saat
melakukan ping tidak akan koneksi.
G. KESIMPULAN
Setelah
melakukan praktikum ini siswa dapat membuat Masalah pada
jaringan serta mengetahui tanda-tanda kerusakan(permasalahan) pada jaringan computer.sehingga ketika
mengalami permasalahan pada jaringan siswa dapat mengatasinya.
H. DAFTAR
PUSTAKA
TROUBLESHOOTING
PADA JARINGAN DAN PENANGANANNYA ( Error Handling ) « Aneneharief's Blog.htm
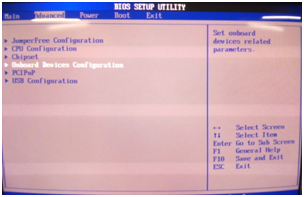










































1 comments:
Materinya bagus terperinci
Berkomentarlah dengan Bahasa yang Relevan dan Sopan.. #ThinkHIGH! ^_^