A. TUJUAN
1. Dapat membuat koneksi jaringan untuk sharing.
2 Dapat melakukan cara share folder, printer, CD Room, aplikasi dan flashdisk pada sebuah jaringan.
1. Dapat membuat koneksi jaringan untuk sharing.
2 Dapat melakukan cara share folder, printer, CD Room, aplikasi dan flashdisk pada sebuah jaringan.
Share folder (berbagi Folder)
Sesuai namanya sharing yang berarti berbagi, sharing folder/drive adalah suatu folder/drive tertentu pada suatu komputer yang sengaja di buat untuk dapat diakses bersama –sama didalam jaringan local area network.
Banyak sekali manfaat yang didapatkan dari fasilitas shared folder ini, yaitu :
Banyak sekali manfaat yang didapatkan dari fasilitas shared folder ini, yaitu :
1. Memudahkan didalam pengelolaan /management folder/drive pada jaringan.
2. Dengan fasilitas ini tidak perlu mencopy suatu file/folder dari satu komputer kedalam media penyimpanan (flashdisk, disket, cd, dll) untuk selanjutnya kita buka pada komputer lainnya.
Kekurangan Dari Shared Folder:
1. Kehilangan folder dan file-file, yang terdapat pada folder sharing.
2. Dapat dimanfaatkan oleh virus serta kroni-kroninya yang dapat membuat sarang/bercokol pada folder/drive yang disharring dan biasanya berasal dari komputer didalam jaringan yang tingkat securitynya rendah.
B. TOPOLOGI JARINGAN
B. TOPOLOGI JARINGAN
C. ALAT DAN BAHAN
No
|
Alat
dan Bahan |
Spesifikasi
|
Jumlah
|
1
|
Personal
Komputer |
Dual core (2 buah) dan Pentium 4
|
3 buah
|
2
|
Kabel
LAN |
Tipe straight cat 5
|
3
buah |
3
|
Flashdisk
|
Kingstone 2GB
|
1
buah |
4
|
Printer
|
CANON Pixma MP258
|
1
unit |
5
|
CD
Room |
Pioner
|
1
buah |
6
|
Switch/hub
|
Tplink 4 Port
|
1
buah |
D. LANGKAH KERJA
1. Menyiapkan semua alat dan bahan yang dibutuhkan untuk sharing.
2. Menghubungkan semua kabel LAN pada switch dan menghubungkan kabel LAN yang lainnya pada masing-masing computer.
3. Sebelum melakukan sharing Memastikan terlebih dahulu firewall di masing-masing PC apakah firewallnya aktif atau sudah mati karena apabila firewall aktif biasanya tidak bisa mengeping antara pc server dengan pc client dan sebaliknya sehingga berpengaruh dalam melakukan sharing.
Mengeklik menu START -- mengeklik control panel --mengeklik dua kali pada Network connections -- windows firewall -- dan mematikan firewall.
Mengeklik menu START -- mengeklik control panel --mengeklik dua kali pada Network connections -- windows firewall -- dan mematikan firewall.
Gambar Firewall yang sudah dimatikan
4. Menseting IP Address dan subnetmask dimasing-masing PC yang digunakan dengan cara mengeklik menu START -- mengeklik CONTROL PANEL -- mengeklik dua kali pada Network Connections -- mengeklik kanan pada Local Area Connection (LAN) -- memilih Properties kemudian akan muncul jendela Local Area Connection properties -- memilih Internet Protokol TCP/IP lalu mengeklik properties maka akan muncul jendela Internet Protokol TCP/IP properties.
Gambar Membuka jendela Internet Protokol TCP/IP
properties.
properties.
Memilih Use The Following IP Address dan mengisikan IP Address yang akan digunakan untuk sharing,yaitu sebagai berikut :
No
|
Nama PC
|
IP Address
|
Subnetmask
|
1
|
PC A(server)
|
192.168.40.1
|
255.255.255.0
|
2
|
PC B(client)
|
192.168.40.2
|
255.255.255.0
|
3
|
PC C (Client)
|
192.168.40.3
|
255.255.255.0
|
Gambar Mengisi ip address pada computer clientt B
5. Melakukan pengepingan pada semua computer (server dan client) untuk mengecek koneksi jaringan semua computer.
6. Jika semua computer sudah Reply (terkoneksi) maka selanjutnya melakukan sharing pada
computer satu dengan yang lainnya.
computer satu dengan yang lainnya.
a. Sharing folder
1) Memilih folder yang akan dishare kemudian mengeklik kanan pada folder yang telah dipih selanjutnya memilih “sharing and security”.
2) Maka akan muncul kotak dialog properties kemudian memilih tab share.setelah masuk pada Tab share mengeklik pada bagian Network sharing and security pada link yang telah diberi tanda.
3) Kemudian pada kotak dialog properties akan muncul jendela untuk mengisi check list.Pada
jendela ini memberi tanda cek pada semua pilihan jika menyetujuinya apabila user peneriama dapat mengubahnya dan member nama pada bagian share name (laguku). Setelah semua selesai dilakukan checklist maka langkah selanjutnya yaitu mengeklik Apply -- OK.
jendela ini memberi tanda cek pada semua pilihan jika menyetujuinya apabila user peneriama dapat mengubahnya dan member nama pada bagian share name (laguku). Setelah semua selesai dilakukan checklist maka langkah selanjutnya yaitu mengeklik Apply -- OK.
Gambar member nama saat share folder dan member tanda check pada saat share folder.
b. Sharing Printer:
1. Menyiapkan alat dan bahan yang digunakan untuk praktik.misalnya printer dan driver printer CANON PIXMA MP258 serta menyiapkan computer yang ready yang akan dilakukan sharing.
2. Menghidupkan printer dan menginstall driver printer
CANON PIXMA MP258 pada computer
yang dijadikan server.
yang dijadikan server.
3. Setelah selesai menginstall driver serta printer dan computer lain sudah siap langkah selanjutnya melakukan setting share printer
CANON PIXMA MP258 pada computer client dengan cara mengeklik start--control panel--printers anda faxes--pilih printer Cannon MP250 printer series--klik kanan sharing.
4. Setelah jendela sharing printer terbuka langkah selanjutnya yaitu membri nama share printer yaitu CannonMP supaya bias dikenali oleh computer lain dan mengeklik OK.
Gambar jendela sharing printer
untuk member nama share printer
5. Setelah Komputer server sudah selesai mengatur settingan printer yang akan dishare kemudian
mensetting client dengan cara mengeklik start -- control panel -- printer and faxes -- add printer.
mensetting client dengan cara mengeklik start -- control panel -- printer and faxes -- add printer.
6. Maka akan muncul jendela default printer -- pada jendela ini memilih “YES” dan mengeklik next
untuk melanjutkan ke proses selanjutnya.
untuk melanjutkan ke proses selanjutnya.
8. Setelah muncul jendela Add Printer Wizard maka akan muncul jendela Local or Network Printer, Dan memilih opsi “A network printer, or a printer attached to another computer, dan mngeklik next.
9. Muncul jendela Specify Printer, dan memilih pada Browse for a Printer kemudian mengeklik Next untuk melanjutkan ke proses selanjutnya.
10. Setelah itu akan muncul Jendela “Browse for Printer “ dan memilih printer yang akan digunakan kemudian mengeklik next jika telah selesai memilih jenis printernya.
11. Selanjutnya akan Muncul jendela peringatan Connect to Printer yang memberitahukan computer client akan konec pada computer yang no IP Addressnya 192.168.60.1(Komputer server) dan mengeklik yes.
12. Maka akan muncul jendela “completing the add printer wizard yang menunjukan bahwa proses settingan sharing printer telah selesai.
Sharing Flashdisk
1. Menancapkan flashdisk Kingston 2GB ke computer server.
2. setelah itu Membuka jendela My computer dan mengeklik kanan pada flasdisk yang akan dishare tersebut dan memilih properties.
Gambar share flashdisk Kingstone 2GB pada computer server.
3. Maka akan muncul jendela properties kemudian memilih pada Tab sharing, maka akan munculah jendela Properties dan mengeklik pada link yang diberi tanda lingkaran kemudian mengeklik OK maka akan muncul jendela Local sharing and security dan network sharing and security. Memilih pada network sharing and security untuk mencentang dan member nama pada flashdisk dan mengeklik apply kemudian mengeklik OK.’
Gambar jendela properties untuk mensetting share Flashdisk
4. Maka share folder pada flashdisk telah selesai dilakukan.
Sharing CD-Room
1. Menyiapkan alat dan bahan
yang digunakan untuk melaskukan sharing CD-ROM.(misalnya CD-Romnya dll)
2. Memasang CD Room pada computer server.
3. Kemudian membuka pada My computer dan mengeklik kanan pada icon CD-Room tersebut dan memilih menu Sharing and Security.
Gambar memilih Sharing and Security pada saat share CD-ROOM
4. Maka akan muncul jendela properties kemudian memilih pada Tab sharing, maka akan munculah jendela Properties dan mengeklik pada link yang diberi tanda lingkaran kemudian mengeklik OK kemudian member tanda mencentang “Share the folder on the network” dan memberi nama share CD Room dan mengeklik Ok.
Gambar jendela properties dan jendela Share the folder on the network
5. Maka settingan shareing CD Room telah berhasil dilakukan sharing CD-ROOM dengan ditandai dengan adanya gambar tangan pada CD-ROOM.
Sharing aplikasi shorcut CorellDraw
1. Menyipakan software yang akan di share.
2. Mengeklik start -- My computer--Drive C:/program files--corellDraw memilih sharing and security.
3. Selanjutnya Mengeklik menu sharing-- memberi tanda centang pada share this folder on the network dan memberi nama share folder kemudian mengeklik OK.
Gambar share sorcut aplicasi corell Draw
4. Setelah melakukan share Corell Draw, selanjutnya membuka share folder corell Draw pada computer client -- mengeklik dua kali pada icon CorelDraw yang telah dishare.
5. Maka share aplicasi telah selesai dilakukan setting.
E. HASIL
1) Shared aplicasi shorcut corell draw
Membuat sortcut di desktop dengan klik kanan -- new-- shortcut.
Gambar Membuat shortcut aplicasi
Muncul dialog pengaturan shortcut. Mengklik browse untuk mencari aplikasi tersebut di network.
Gambar dialog pengaturan shortcut
Memilih file aplikasi yang telah dishare dari computer server. Memlih lokasi seperti gambar di bawah
ini.
ini.
Gambar Lokasi aplikasi yang telah dishare.
Mengklik OK, finish. Coba menjalankan sortcut aplikasi.
Gambar
Sortcut aplikasi
Sortcut aplikasi
2) Share Printer
Membuka sebuah document yang akan dilakukan cek printer.
Setelah dokumen terbuka maka langkah selanjutnya mengecek printer apakah sudah Ready atau belum dengan cara Menekan tombol CTRL+P untuk melakukan pengeprinan.
Gambar pada saat ketika akan dilakukan pengeprinan muncul jendela yang menunjukan Bahwa printer telah berhasil dilakukan sharing.
3) Sharing CD-ROOM
Membuaka my computer kemudian mengeklik pada my network places--entire Network MsHome --NOZA(akhyar-SMK)
Gambar cara mencari data yang dishare
Gambar Hasil dari share cd-rom dibawah ini menunjukan bahwa sharing CD-ROOM telah berhasil dilakukan dan didalam CD-Room tersebut berisi Driver canon.
Gambar Hasil dari share cd-rom
Gambar isi didalam cd-rom yaitu driver CANON MP258
4) Shared folder
Membuaka my computer kemudian mengeklik pada my network places--entire Network MShome -- NOZA(akhyar-SMK)
Gambar cara mencari data yang dishare
Gambar dibawah ini menunjukan bahwa share folder telah berhasil dilakukan dengan nama folder Lagu.
Gambar hasil folder yang dishare yaitu folder laguku
5) Shared Flashdisk Kingston 2GB
Membuaka mycomputer kemudian mengeklik pada my network places--entire Network mshome -- NOZA(akhyar-SMK).
Gambar hasil flashdisk yang dishare
F. KESIMPULAN
Penghematan dana dapat dilakukkan dengan cara sharing peripheral. Jadi setiap computer tidak perlu dipasangkan peripheral sendiri. Cukup mengakses peripheral yang dimiliki server serta manfaat dari jaringan adalah salah satunya yaitu untuk sharing atau berbagi file maupun peripheral . Dari berbagi file atau folder, flashdisk, CD Room, Printer, koneksi jaringan aplikasi danlain sebagainya.Dengan sharing(berbagi) dapat memudahkan pengguna untuk dapat saling bertukar ataupun menggunakan bersama-sama file atau folder maupun device-device yang lainnyasehingga lebih efisien.
Sebagai tambahan saja akses sharing dapat dilakukan dengan cara mengetikan perintah \\alamat_ip_server_sharing pada windows explorer.
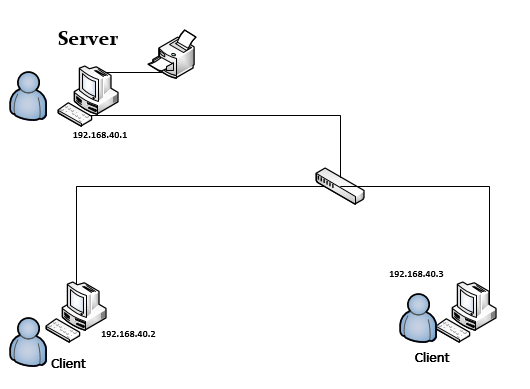





































1 comments:
kalo nga sibuk gan.. bisa alamat emailnya kamu gan.
Berkomentarlah dengan Bahasa yang Relevan dan Sopan.. #ThinkHIGH! ^_^